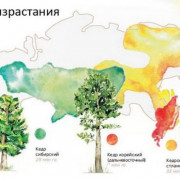Как отправить фото
Содержание:
- Встраивание в письмо
- 4 способа отправить фотографии с компьютера на телефон
- Пересылка фото на Вайбер
- Как отправить фото по Ватсапу на телефон: инструкция
- Скидываем фото через Wi-Fi Direct
- Как отправить фото по Ватсапу на номер телефона другому абоненту
- Перенос фото с Андроид на компьютер:
- Ограничения
- Как в облако загрузить фото с телефона Андроид
- По Wi-Fi
- Требования для загружаемых фото в Инстаграм
- Возможные проблемы
- Почему не отправляется ММС с Андроида?
- Как перекинуть фото с Андроида на Айфон через Bluetooth
Встраивание в письмо
Мы разобрались, как отсылать фотографии в виде прикрепленных файлов. В таком случае фото располагаются под основным текстом. Однако существует вариант встраивания в само письмо. Разберемся пошагово в том, как вставить фото в текст:
- Откройте экран создания черновика письма.
- Откройте окно проводника или рабочий стол компьютера, на котором расположено изображение.
- Перетащите файл зажатой левой кнопкой мышки на область письма.
- После этого картинка появится в теле письма. Вы можете уменьшить или увеличить ее, а также обойти текстом с помощью инструментов форматирования.

Подобным способом вставка в письмо работает на почте Яндекса. Например, при перетаскивании файла на ящик Mail.ru появится предложение о прикреплении файла к письму или встраиванию в текст.
4 способа отправить фотографии с компьютера на телефон
Здравствуйте! Сегодня рассмотрим 4 способа отправить картинки на телефон через компьютер (ПК). Уже знаете, что это можно сделать через интернет или обычное локальное соединение?
Уже многие знают, как скинуть фотографии с телефона в ноутбук или стационарный ПК. Однако при отправке картинки из глобальной сети на мобильный могут возникнуть вопросы. На самом деле существует несколько вариантов, как отправить фото на телефон с компьютера.
Классический метод – соединение с помощью USB
Этот метод является самым простым из всех существующих и при этом самым «древним». Передача изображений с компа на телефон осуществляется бесплатно с помощью USB — кабеля, который входит в комплект многих современных мобильников. Для этого потребуется:
- Подключить кабель к ПК и мобильному. На мониторе устройства отобразится медиа устройство или съемный диск. Открываем.
- Отметить необходимые фотографии и сохранить их в компьютере. Для этого нажимаем правой клавишей мыши на выделенные фотографии и кликаем «копировать». Затем в желаемом расположении (папке, на рабочем столе и т.п.) щелкаем той же кнопкой мыши по пустому месту и нажимаем «вставить». Скорость копирования во многом зависит от производительности ПК.
Если телефон отображается как «портативный проигрыватель» или медиа устройство, то при попытке скинуть фото, может появиться сообщение о невозможности выполнения операции. В данном случае уже можно рассмотреть альтернативы, представленные ниже по тексту.
Однако сначала сообщу радостную новость в связи с тематикой блога и высокой актуальностью вопросов трудоустройства. Хотите получать нормальные деньги на подработке или основной занятости через интернет?
Передача данных по Wi-Fi
Если смартфон и комп подключены к одному Wi-Fi роутеру — можно бесплатно скинуть фото или изображения через локальную сеть. При этом может потребоваться установка дополнительного программного обеспечения. Список вариантов и возможностей зависит от текущей конфигурации оборудования.
Отправка картинок через сайт оператора связи
Отправлять фото бесплатно очень удобно с помощью сайта оператора телефонной сети, если данная возможность им поддерживается. Последовательность действий может выглядеть примерно следующим образом:
Такой метод очень удобный для отправки поздравлений с праздниками родственникам, друзьям, коллегам или знакомым. При этом очень привлекательным является тот факт, что отправка такого MMS сообщения достаточно удобна.
Передача фото через Bluetooth
Чтобы передать фотографии с компьютера на телефон при помощи Bluetooth, необходимо включить эту функцию на обоих устройствах. При этом, если мобильник раньше не работал с данным компом или ноутбуком, то может потребоваться зайти в настройки и сделать устройство видимым. Когда соединение установлено, можно начинать передавать файлы.
В том, как отправить фото с компьютера на телефон нет ничего сложного. Нужно лишь выбрать наиболее удобный способ.
На этом описание 4 вариантов завершено. В завершении есть один интересный вопрос. Хотите узнать, как люди зарабатывают в интернете? Какие нормальные перспективы вообще имеются? Ряд интересных подробностей содержатся в этой публикации.
В планах регулярные публикации новых материалов. Подписывайтесь. До связи.
data-matched-content-rows-num=»4,2″ data-matched-content-columns-num=»1,3″
Пересылка фото на Вайбер
 Отправка фотографий в Вайбере.
Отправка фотографий в Вайбере.
Скидывать понравившиеся файлы друзьям и одноклассникам совсем несложно.
Для того, чтобы отправить фото через вайбер с телефона на андроид-платформе, следуйте простой инструкции:
- Открываем Viber и находим нужный чат.
- Под строкой для ввода сообщения видим ряд значков, выбираем тот, что изображает картинку (второй слева). Нажимаем.
- Появляется набор фото и картинок. Нужно выбрать ту, которой планируем поделиться.
- Нажимаем на картинку, жмем команду «Отправить». Фото улетело собеседнику.
Схема действий для айфонов примерно та же.
Пошагово она выглядит так:
- Находим в вибере нужный чат.
- Жмем на иконку «Галерея» (она под окном переписки).
- Видим недавно сделанные фотографии. Чтобы отправить что-нибудь из «старенького», следует выбрать значок из нескольких квадратиков.
- Находим нужную картинку, жмем на стрелочку в правом нижнем углу дисплея.
Кстати, многие модели телефонов, как то: самсунг, алкатель, хонор, редми, леново автоматически используют сжатие файлов. Качество картинок тем самым страдает. Избежать этого можно так: после выбора фото близ него жмем на «Меню» (три точки) и выбираем «Отправить без сжатия». Теперь ваш снимок будет в сохранности.
 Отправка фото без сжатия.
Отправка фото без сжатия.
К слову, отправить фото на вайбер можно не только с телефона, но и с компьютерной версии. Этот способ может пригодиться студентам для рассылки конспектов. Также легко файл с вайбера отправить на электронную почту.
Иногда этим методом пользуются также, чтобы с Вайбера скинуть фото на компьютер.
Или бизнесменам, желающим выслать предварительную версию контракта.
Делается это так:
- Заходим в приложение с десктопной русской версией вибера.
- Следуем в нужный чат и жмем на плюсик, расположенный в нижней левой части экрана.
- Видим список с иконками, кликаем по «Галерее» или надписи «Сделать фото / видео».
- Выбираем нужный снимок и отправляем.
Если вы пользуетесь планшетом, то отправить фото через вайбер можно так:
- Заходим в чат, выбираем значок «Прикрепить» (он расположен под окошком для ввода текста и похож на скрепку).
- Видим открывшуюся фотогалерею, выбираем фото, кликая по нему, и пересылаем другу.
Важно: после пересылки картинки в Вайбер файл нельзя удалять или переименовывать на устройстве до того, как его откроет получатель. В противном случае оппонент не сможет увидеть документ
Для самой отправки картинки на Вайбер аппарат должен иметь бесперебойное подключение к интернету. Если связь потеряется даже на секунду – процедуру придется повторить снова. В этом случае система выделит изображение красным квадратом, а на аппарат придет оповещение «Файл не доставлен».
Кстати, переслать можно не только фото, но и свою геолокацию. Чтобы приятели знали, где вы находитесь, нужно открыть чат, кликнуть по трем точкам внизу экрана и выбрать «Отправить местонахождение». Программа отправит данные о вашем местоположении с погрешностью в несколько метров, а спустя некоторое время автоматически удалит эту информацию.
Из чата
 Пересылка фото из чата.
Пересылка фото из чата.
Приложение позволяет бесплатно делиться не только кадрами из своей галереи, но и теми картинками, которые прислали вам. Можно с легкостью переслать любое фото или видеоролик.
На смартфоне с Android это делается так:
- В мессенджере заходим в чат. Сбоку картинки, которой хотим поделиться, видим значок стрелочки. Смело жмем на него.
- Приложение предложит выбрать кандидата из раздела «Недавние» либо ввести имя или номер контакта в текстовую строку.
- Выбираете человека из списка и жмете на чат с ним. Готово, послание отправилось к другу.
Схема для айфона та же самая: стрелка сбоку картинки – выбор контакта – стрелка «переслать».
Если оплошности все-таки избежать не удалось, то пока собеседник не просмотрел файл, можно удалить письмо (зажимаем картинку, дожидаемся всплывающего меню, выбираем «Удалить везде»). В этом случае вместо снимка абонент увидит надпись «Этот файл был удален».
Из галереи
Пересылать документы с картинками можно и прямиком из галереи.
Владельцам андроидов для этого нужно:
- Зайти в галерею и нажать на необходимое фото.
- После того, как оно открылось, снизу появятся значки. Выбираем «Отправить».
- Устройство откроет окно со значками емэйл, соцсетей, гугл-почты и мессенджеров. Выбираем иконку вайбера.
- Ищем нужный контакт и отсылаем фото.
Схема для айфона идентична.
Как отправить фото по Ватсапу на телефон: инструкция
Если ты не знаешь, как отправить фото по Ватсапу на номер телефона, мы дадим тебе простой и четкий ответ — никак. Твой собеседник должен быть обязательно в книжке с твоими контактами в смартфоне — это раз. А во-вторых, у него тоже должно быть установлено приложение Whatsapp. Если ты попробуешь вручную набрать цифры, то опять же у тебя ничего не выйдет.
Как быть?
- Ты можешь записать телефон человека в свою адресную книгу.
- Или в самой программе нажать «добавить контакт» и внести его. Теперь всё получится. Ну а если этот абонент тебе больше не понадобится — просто удали его из записной книжки.
Подробнее о том, как вставить фотографию в Ватсап, — можешь почитать еще здесь.
Как отправить фото через Whatsapp с телефона на Андроид
Обмен изображениями — это важная и уже неотъемлемая часть интернет-общения современного человека, особенно если ты любишь фоткать на смартфон (почитай также, как поставить свою фотку в Вацапе). Часто хочется поделиться яркой картинкой с друзьями, поэтому сейчас мы расскажем, как правильно отправить фото через Whatsapp с телефона на Андроид.
-
- Выбираешь товарища, которому хочешь отправить фотку.
- В окне с диалогом вверху справа (прямо в строке с именем и номером человека) ты увидишь маленькую иконку в виде канцелярской скрепки.
- Нажав на нее, ты увидишь варианты файлов, которые можно приложить к сообщению. Для картинок есть два варианта: загружаешь из галереи или делаешь моментально новый кадр прямо перед отправкой.
- Выбирай, что ты хотел выслать, и жми «Отправить».
Как передать фото по Вацапу с Айфона
Для того, чтобы обмен фото в переписке в Вотсапе на iPhone, шел корректно, ознакомься с нашими советами:
Если тебе надо переслать изображение, которое уже есть, действуй следующим образом:
-
- Выбирай одно или несколько изображений из раздела «Фотопленка» (если несколько — жми на «+»);
- При желании можешь персонализировать картинку, добавив забавную подпись или рисуночек;
- Жми «Отправить»!
Чтобы всё произошло успешно — дай Вацапу доступ к Айфон photo в настройках Конфиденциальности.
Если проще сделать новый снимок:
- Нажми «Снять фото или видео» при помощи камеры Айфона;
- Так же можешь что-то подредактировать;
- И отправляй.
Также можешь прочитать информацию о том, почему не отправляются фотографии в Ватсапе, которая находится на соответствующей странице.
Как переслать фото из Whatsapp на email почту?
- Для начала убедись, что картинка для отправки находится в галерее твоего смартфона. Обычно все медиафайлы из переписки в мессенджере сохраняются автоматически в одноименной папке, поэтому специально что-то делать тебе не придется.
- Заходи в свою почту и действуй по аналогии с интерфейсом Вотсапп — находи в адресной книге почту собеседника, а для прикрепления изображения нажимай на скрепку и выбирай файл из медиагалереи устройства.
- Отправляй.
Надеемся, мы помогли тебе кое-с чем разобраться, и ты готов и дальше осваивать полезные функции Вацапа вместе с нами!
Скидываем фото через Wi-Fi Direct
Это новенький стандарт беспроводной связи, он даёт возможность передавать инфу между несколькими устройствами, поддерживающими эту технологию. Следует отметить, что для соединения и передачи файлов вам не потребуется точка доступа. Т.е. вы сможете соединить два и более устройства напрямую. К примеру, вы можете соединить два телефона на базе Андроид через Wi-Fi, если они поддерживают эту технологию.
Эта функция поддерживается практически каждым современным планшетом и смартфоном с системой Андроид. Конечно, если речь идет о бюджетном гаджете, то подобные функции могут отсутствовать.
Настраивать практически ничего не нужно. Устройства определяют друг друга автоматом. Помимо привычных нам гаджетов, таких, как ноутбуки, смартфоны, планшеты и так далее, при помощи Вай-Фай Direct вы можете подключить и принтеры, сканеры, Smart TV, цифровые фоторамки, DVD-проигрыватели и т. п. Главное, чтобы девайс был оснащен этой функцией.

Откройте настройки смартфона. Перейдите в раздел Вай-Фай (WLAN). К интернету подключаться необязательно. Перейдите во вкладку Вай-Фай Direct — она может быть спрятана в дополнительном меню.
Включите Вай-Фай Direct на обоих устройствах и установите сопряжение. Найдите в памяти телефона фото, которое хотите передать, нажмите «Поделиться» и выберите способ отправки «Wi-Fi Direct». На принимающем смартфоне согласитесь с загрузкой файла.
При передаче файлов между телефонами от разных производителей может происходить обрыв связи и прочие ошибки, так что порой приходится юзать сторонние программы.

Видео про Wi-Fi Direct + ES проводник
Ведущий рассказывает, как передавать файлы с смартфона на смартфон по WiFi Direct с использованием ES проводника.
https://youtube.com/watch?v=kdi-SCv0u6A
Как отправить фото по Ватсапу на номер телефона другому абоненту
Как отправить фото по Ватсапу на номер телефона из галереи или поделиться снимком, полученным от другого абонента? Мы расскажем – в обзоре вы найдете ответы на свои вопросы, а также полезные советы!
Отправляем фотографию
Сначала поговорим о том, как отправить фото через Ватсап по номеру телефона – если у вас есть изображения, которыми необходимо поделиться, ловите наши инструкции! Мы подготовили алгоритмы для двух самых распространенных операционных систем телефонов.
На Айфон:
- Войдите в мессенджер и перейдите к окну чатов;
- Найдите нужный диалог и нажмите на него;
- Вы увидите кнопку в виде плюсика на нижней панели;

- Щелкните по ней и найдите раздел «Фотографии/видео»;
- Пролистайте галерею и выберите нужное изображение;


- При необходимости добавьте подпись;
- Щелкните по кнопке в виде самолетика, чтоб отправить фото по Вацапу с телефона.

На Андроид:
- Откройте мессенджер и найдите раздел с чатами;
- Перейдите к нужной беседе – откройте ее тапом;
- В окне ввода текста найдите скрепку;
- Нажмите и перейдите к иконке «Галерея»;


- Выберите понравившееся изображение;
- Добавьте текст, если необходимо;
- Щелкните по кнопке «Отправить».
Поздравляем, вы смогли послать фото по WhatsApp! Мы рассказали, как перекинуть одно изображение по номеру телефона – кроме того, вы можете сбросить целую подборку одним сообщением.
Если вам нужно отправить фото по Ватсапу по номеру телефона пачкой – сделайте следующее:
- Откройте мессенджер, перейдите к окну «Чаты»;
- Отыщите нужный диалог и войдите в него;
- Кликните на кнопку в виде плюсика или скрепки (в зависимости от используемой операционной системы);
- Выберите одно изображение;
- В нижнем левом углу экрана появится окошко с плюсом;
- Кликните по нему и отметьте галочками другие изображения, которые хотите скинуть пользователю – максимум десять;

Добавьте подпись и нажмите на самолети, чтобы отправить сообщение на номер телефона.
Теперь вы сможете отправить картинку из галереи – пора поговорить о том, как переслать фото в Ватсапе другому человеку из беседы по номеру телефона!
Пересылаем фотографию
Если пользователь прислал вам забавное или информативное изображение, вы захотите его перекинуть другому абоненту! Это легко – просто сделайте следующее:
- Откройте Ватсап и перейдите к чатам;
- Найдите нужный диалог и откройте его;
- Перейдите к изображению и зажмите его пальцем на несколько секунд;
- Появится дополнительное меню – вам нужен пункт «Переслать фото по Ватсапу»;
- Если вы хотите отправить несколько фотографий, листайте диалог и отмечайте нужные картинки в чекбоксах;
- Как только вы закончите выбирать, нажимайте на стрелочку;
- Откроется список номеров телефонов – ищите того, с кем хотите поделиться;

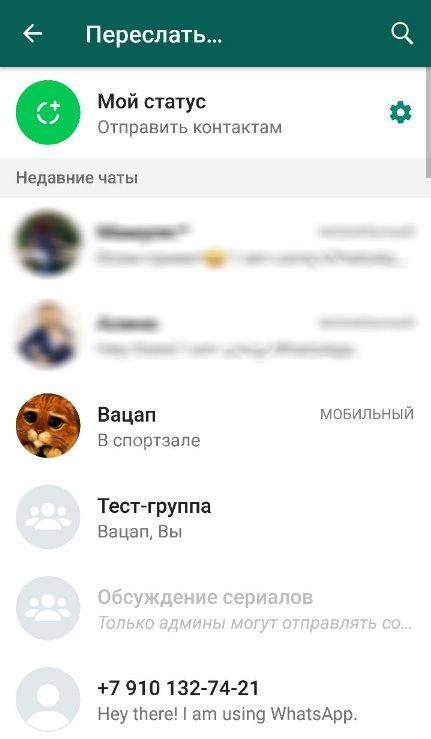
Кликайте по значку «Переслать».
Как переслать фото по Ватсапу другому абоненту мы разобрались. Напоследок стоит обсудить трудности, которые могут поджидать любого человека, решившего отправить фото на номер телефона!
Возможные проблемы
Сбой может настигнуть любую программу, даже самую совершенную! Давайте поговорим о распространенных ошибках, которые случаются в работе мессенджера:
- Плохое соединение с интернетом. Попробуйте перезагрузить роутер или смартфон, войдите в режим полета. Если трудности не решаются, рекомендуем подождать пару минут;
- На смартфоне не хватает памяти. Удалите ненужные программы, картинки или другие файлы и попробуйте снова;
- Старая версия приложения. Обновите мессенджер Ватсап через магазин Гугл Плей или Эп Стор;
- СД-карта работает в режиме чтения (Андроид). Исправить эту функцию можно в настройках, также стоит извлечь карточку и поставить ее заново.
Вот и все – мы рассказали, что нужно знать о правилах отправки фотографий через Ватсап на телефоне. Делитесь с друзьями классными картинками без ограничений!
Перенос фото с Андроид на компьютер:
Android-смартфон позволяет передавать изображения через USB-шнур, Bluetooth, специальные приложения и облачные сервисы. Дальше подробнее о каждом способе.
Использование USB-кабеля
Это самый простой метод передать изображения с Андроид на ПК, но требует наличие USB-шнура (практически всегда идёт в комплекте с гаджетом).
Как фото с телефона перенести на компьютер
- Находим кабель microUSB-USB или USB Type-C на USB, он может быть составной частью зарядного устройства. В таком случае шнур отключается от блока питания, но часто в комплект кладут отдельный кабель.
- Подключаем шнур к телефону и одному из USB-портов.
- Берём смартфон, на нём высвечивается окно с выбором режима работы. Указывает вариант «Передача фото (PTP).
- Жмём на «Пуск» в Windows и открываем Проводник.
- В разделе «Этот компьютер» находим логический диск с названием смартфона и открываем его.
- Во внутреннем каталоге переходим в папку «DCIM», а затем – «Camera».
- Выделяем желаемые фотографии или жмём Ctrl + A для выделения всего содержимого и нажимаем комбинацию Ctrl + C.
- Открываем папку, в которую хотим перенести файлы, щёлкаем ПКМ и выбираем «Вставить».
Важно! Данная инструкция подразумевает копирование фотографий, то есть они дублируются на ПК и сохраняются на телефоне. Чтобы перенести фото, удалив их из памяти смартфона, в пункте 7 нужно нажимать Ctrl + X вместо Ctrl + C
Bluetooth
Каждый более или менее новый телефон включает технологию беспроводной связи Bluetooth. Радиосвязь можно установить и с компьютером, а затем просто передать на него скопированные файлы. В момент подключения потребуется указать пароль, стандартно установлен 0000, 1111 или 1234.
Алгоритм действий:
- Активируем на компьютере Bluetooth. Обычно нужный пункт находится в «Сетевых подключениях». Делаем ПКМ по нужной технологии связи и выбираем «Включить».
- Запускаем Bluetooth на телефоне. Для этого выдвигаем верхнюю шторку свайпом сверху вниз в верхней части экрана и жмём на одноимённый пункт. Правда, шторка может быть свёрнутой, в таком случае придётся сделать ещё один свайп.
- Переходим в галерею, касаемся картинки и задерживаем палец на ней. Через секунду появится выделение, сейчас одним касанием можем выделить нужное количество фотографий.
- Нажимаем кнопку «Отправить» в нижней части окна, выбираем вариант – «Bluetooth» и указываем устройство для передачи.
- Принимаем запрос.
Кстати, удалять файлы придётся отдельно, ведь после такого переноса они останутся в памяти телефона.
Важно! Возможна синхронизация телефона с компьютером, на котором есть модуль Bluetooth. Обычно стационарные ПК им не оборудуются, но на ноутбуках радиосвязь является стандартным модулем
Чтобы стационарный компьютер получил данную технологию, придётся либо устанавливать модуль отдельно, либо покупать специальный Bluetooth USB-адаптер.
Через программу Android File Transfer
Приложение необходимо для создания синхронизации Андроид-гаджета с компьютером, при этом утилита работает даже в Mac OS, а эта система по умолчанию не распознаёт Android.
Руководство:
- Подключаем компьютер и смартфон через USB-кабель.
- На ПК открываем сайт http://www.android.com/filetransfer/ и жмём на кнопку «Download now».
- Запускаем загруженный файл двойным кликом по нему.
- Открываем приложение и в его внутренних разделах находим папку «DCIM» на локальном хранилище смартфона или на карте памяти.
- Снова открываем следующий каталог «Camera» и выделяем курсором мыши все готовые к переносу фотографии.
- Нажимаем комбинацию Command ⌘ + C (в Mac OS).
- Переходим в «Finder», а через него – в конечную папку.
- Нажимаем на элемент меню «Изменить», затем – «Вставить элемент».
Google Фото
Ещё один простой способ, как загрузить фото с телефона на компьютер подразумевает использование специального облачного сервиса от Google.
Алгоритм действий:
- На смартфоне открываем Google Фото – это предустановленное приложение, имеющее иконку своеобразного цветка из четырёх цветов.
- Жмём на иконку трёх полос в верхней части экрана (слева) и кликаем на «Настройки».
- Нажимаем на пункт «Автозагрузка и синхронизация».
- Активируем ползунок одноимённого пункта.
- На компьютере открываем браузер и переходим на сайт Google Фото.
- Авторизуемся в том же аккаунте, что и на смартфоне.
- Устанавливаем выделение напротив нужных фото и нажимаем на вертикальное троеточие в правом верхнем углу, где жмём на кнопку «Загрузить».
- Остаётся только указать место для скачивания и дождаться его завершения.
Важно! Чтобы выполнить эту инструкцию, обязательно наличие подключения к интернету на смартфоне и компьютере
Ограничения
 Ограничения на пересылку фото в Вайбере.
Ограничения на пересылку фото в Вайбере.
Увы, они имеются. Объем отправляемого файла не должен превышать 200 Мб. Это правило действует и в том случае, если вы решили выслать целый фотоотчет.
Когда вложение превышает необходимый объем, следует разделять файлы на части, отправив их несколькими сообщениями.
Желательно это делать через вай-фай, так как объемные медиа «едят» много интернет-трафика. Максимальный размер фото – 250 Кбайт, в противном случае оно будет беспощадно сжато, и вашу картинку придется рассматривать под лупой.
Итак, мы разобрались со всеми доступными способами отправки фотографий через вайбер. Выяснили, что мессенджер умеет посылать не только фото, но и место-положение. Приложение разрешает своим пользователям передавать несколько снимков разом и делиться ими после момента получения.
Переслать понравившееся фото по вайберу можно нескольким людям одновременно, в случае необходимости – поделиться кадрами с сайтов, ютуба, интернет-страниц. В программе можно подписывать изображения и присылать видео. Также можно поменять фото в вайбере в самом устройстве. Осталось только «поймать» вдохновение и выбрать удачный кадр!
Как в облако загрузить фото с телефона Андроид
Существуют различные облака, платформы и назначения которых меняются и отличаются друг от друга. Принцип сохранения информации на облаке также зависит от той компании и от того приложения, с помощью которого пользователь собирается сохранять файлы.
Есть два варианта того, как пользователь может использовать и загружать фотографии с телефона, ведь чаще всего облака на телефоне для этого и используются. Стоит ознакомиться сразу с двумя способами загрузки, так как они отличаются и имеют некоторые тонкости.
Более подробно о популярном облачном сервисе от Гугл на телефоне стоит посмотреть в этом видео
Автоматически
Первый способ – это автоматический. Если у пользователя телефон на операционной системе Андроид, то он может быть уверен, что у него по умолчанию установлены специальные сервисы от компании Гугл, в том числе и их облачное хранилище. Оно удобно и часто используется в качестве основного.
Для начала пользователю необходимо настроить автоматическое синхронизирование данных. Это необходимо для того, чтобы тот вручную по несколько раз не загружал фотографии, а телефон и настроенная система делали это все за него. Для того, чтобы сделать это, стоит изначально перейти на специальную страницу с настройками аккаунта:
- Для начала необходимо открыть настройки на телефоне. Они чаще всего располагаются на главном экране, а также в рабочей панели устройства;
- Перейдя в настройки, находим специальный раздел под названием «Аккаунты». В нем будут собраны все профили, зарегистрированные на телефоне. Среди них стоит найти аккаунт от компании Гугл и кликнуть на него;
- Авторизуемся в той учетной записи, на которой в дальнейшем будут сохраняться все фотографии;
- Теперь кликаем на пункт под названием «Резервное копирование».
Как только пользователь зашел в эту вкладку, он может настроить автоматическую синхронизацию, чтобы в дальнейшем не переживать за потерянные файлы. Чтобы сделать это, необходимо:
Кликнуть на пункт под названием «Гугл Фотографии»;
После этого стоит перевести тумблер около пункта «Автозагрузка» в активное состояние, если ранее у пользователя он был отключен; Обратите внимание! Включённый тумблер подсвечивается отличным цветом от изначального. Иногда это синий, иногда зеленый
Все зависит от модели телефона.
После этого можно настроить дополнительные параметры, начиная с качества загружаемых фото, заканчивая тем, чтобы ограничить загрузку на мобильных данных.

После этого все фотографии в зависимости от настроек пользователя будут синхронизироваться на Гугл Диске. Для удобства просмотра и сохранения можно использовать специализированное приложение от компании.
Вручную
Также пользователь может вручную загрузить фотографии. Это может потребоваться в тех случаях, когда нужно перенести одну – два необходимых снимка, а не всю галерею целиком. Это также можно сделать через возможности операционной системы. Для того, чтобы пользователь перенес только одну фотографию или же определённый сет, то он может:
- Для начала ему стоит перейти в галерею устройства. Галерея, как правило, располагается также на стартовом экране телефона;
- Также после этого пользователю стоит кликнуть на необходимую ему фотографию, а после кликнуть на кнопочку под названием «Поделиться». Также она может называться «Отправить»;
- После появится список вариантов, куда можно отправить снимок. Находим сервис «Гугл Диск» и кликаем на него;
- Выбираем необходимый аккаунт для отправки снимка и кликаем на пункт под названием «Загрузить».
Начнется процесс загрузки фотографии, после которого пользователь в приложении может увидеть отправленное им фото. Достаточно простой алгоритм позволяет пользователю отправлять, как и отдельные фотографии, так и целые сеты.
По Wi-Fi
Беспроводное соединение Wi-Fi сейчас распространено повсеместно. Практически каждый человек использует его для подключения к интернету. Кроме того, беспроводная сеть позволяет передавать фотографии с телефона на компьютер. Для этого необходимо, чтобы оба устройства были подключены к одному и тому же Wi-Fi роутеру. Следующий шаг – загрузка специального приложения. Далее рассмотрим подходящие варианты для разных платформ.
Приложения для iOS
Существует масса программ, позволяющих передать фото со смартфона Apple на компьютер. Вот основные из них:
Simple Transfer.
Photo Transfer.
Принцип работы у приложений один и тот же. Программу нужно загрузить на компьютер, а затем на iPhone. Следующий шаг – установка соединения. Операция выполняется после запуска приложения и определения доступных устройств для подключения. Когда программа на компьютере обнаружит Айфон, можно будет получить возможность просматривать файлы на телефоне по Wi-Fi. Открыв нужную папку, следует выбрать фотографию и скопировать ее в память компьютера.
Приложения для Android
В случае с устройствами Андроид существует еще более широкий выбор программ для переноса фотографий. Можно воспользоваться такими программами:
SHAREit.
Xender.
Zapya.
Приложения для Windows Phone
Операционная система Windows Phone сейчас крайне редко используется на смартфонах. Тем не менее, остаются обладатели подобных устройств, которые хотят передать фотографии на компьютер по Wi-Fi. Приложений для Windows Phone существует очень мало, поэтому порекомендовать можно только программу SharedFolder. После установки нужно:
- Открыть программу.
- Перейти в раздел «SMB/CIFS».
- Нажать на кнопку в виде плюсика.
- Указать имя компьютера и его IP-адрес.
- Заполнить поля с логином и паролем от компьютера.
- Выбрать фотографии для копирования и подтвердить выполнение операции.
Если передать снимки при помощи рассмотренной программы не получилось, рекомендуется ознакомиться с другими способами подключения к ПК без использования Wi-Fi сети.
Требования для загружаемых фото в Инстаграм
Согласно официальным правилам этой социальной сети, запрещено выкладывать снимки, которые могут относиться к чужой личной собственности. Хозяин имеет полное право пожаловаться, и это повлечет за собой не только удаление публикации, но и бан (блокировку) аккаунта.
Рекомендовано загружать только свои фотографии и не злоупотреблять картинками, взятыми из интернета. У них тоже есть автор (владелец прав). Если он не давал разрешения на свободное распространение медиаданных, он аналогично может подать жалобу. Если необходимо использовать сторонние изображения, лучше брать их на специальных фотостоках.
Требования к формату:
- Кроме квадрата допускается публиковать и другие варианты, только с правильным соотношением сторон, иначе будет сделана автоматическая обрезка. Вертикальные прямоугольники Инстаграм принимает при параметрах 4:5, а горизонтальные – 1,9:1 (можно ставить 16:9).
- В галерее (карусели) может быть не больше 10 медиафайлов, все они будут в одной ориентации. Скомбинировать квадраты и вертикали не получится.
- Максимальный размер изображения составляет 30 Мб (для видео – 1 Гб).
- Форматы снимков, которые принимает Инстаграм: jpeg, png, gif. Последний относится к анимированным картинкам, но после загрузки в профиль они станут статичными. Чтобы сохранить подвижность, gif нужно сначала конвертировать в avi или mp4 (видео).
- Для корректного отображения снимка его размеры должны составлять 1080*1080 для квадратов и 1054*512 px – для остальных вариантов. Загружать огромные фото с телефона (2560*1440 и выше) нет смысла: Инстаграм их сожмет, качество потеряется. Очень маленькие будут растянуты и тоже не порадуют своим видом.
- В сториз требования те же, но картинки должны иметь размер 1080*1920.
Другой момент: в ленте все выложенные снимки будут автоматически обрезаны квадратом по центру. Если важен общий визуал, вертикальными и горизонтальными форматами лучше не злоупотреблять.
Возможные проблемы
Сбой может настигнуть любую программу, даже самую совершенную! Давайте поговорим о распространенных ошибках, которые случаются в работе мессенджера:
- Плохое соединение с интернетом. Попробуйте перезагрузить роутер или смартфон, войдите в режим полета. Если трудности не решаются, рекомендуем подождать пару минут;
- На смартфоне не хватает памяти. Удалите ненужные программы, картинки или другие файлы и попробуйте снова;
- Старая версия приложения. Обновите мессенджер Ватсап через магазин Гугл Плей или Эп Стор;
- СД-карта работает в режиме чтения (Андроид). Исправить эту функцию можно в настройках, также стоит извлечь карточку и поставить ее заново.
Вот и все – мы рассказали, что нужно знать о правилах отправки фотографий через Ватсап на телефоне. Делитесь с друзьями классными картинками без ограничений!
Почему не отправляется ММС с Андроида?
Порой после правильной настройки услуги все равно возникают неполадки при отправке мудьтимедийных сообщений. К основным причинам можно отнести:
- Отсутствие денег на счету. Проблема банальная, но учитывая высокую стоимость пересылки данным методом – вполне распространенная. Следует проверить состояние своего счета и при необходимости пополнить. Сократить расходы помогут специальные пакеты ММС, которые предлагает большинство операторов.
- Превышение максимального веса сообщения. Современные смартфоны снимают фотографии в высоком разрешении, что существенно увеличивает объем памяти, занимаемый файлом. Однако не стоит забывать, что по ММС можно переправить картинку не тяжелее 350 Кб. Необходимо уменьшить ее вес, снизив разрешение. Сделать это поможет специальное приложение «Уменьшение изображений» (https://play.google.com/store/apps/details?id=com.simplemobilephotoresizer).
- Неверный формат номера абонента. ММС с Андроида не отправляются, если номер телефона сохранен без соблюдения международного формата. Например, для России правильным будет номер вида: +79037125674.
- Отправку сообщения абоненту другого оператора. У пользователей другого поставщика мобильной связи могут отличаться условия получения ММС или услуга может быть отключена для конкретного номера.
- Отправка выполняется с другой SIM-карты. Если на передачу мультимедийных сообщений была настроена одна SIM-карта, а отправка выполняется со второй, то завершить операцию не получится. Следует указывать оператора при отправке или задать настройки по умолчанию в соответствующем разделе телефона.
Это основные факторы, почему не отправляются ММС с Андроида.
Важно знать
Если ни одна рекомендация не привела к положительному результату, следует обратиться в поддержку оператора сотовой сети.
Причиной того, что после отправки сообщения не приходит оповещение о его доставке, может стать недоступность телефона пользователя. Он может находиться вне доступа сети или быть выключен. В системе сообщение будет висеть 72 часа, если за это время абонент не появится на связи, то ММС будет утеряно.
Как перекинуть фото с Андроида на Айфон через Bluetooth
Пользователи телефонов от разных производителей с отличающимися операционными системами рано или поздно захотят скинуть файлы с одного устройства на другое. В некоторых случаях изображения невозможно передать посредством Bluetooth. Такая ситуация возникает ввиду разных версий операционных систем. Владельцам устройств приходится искать альтернативные варианты. Но иногда проблем не возникает, передача осуществляется бесперебойно. Рекомендуется попробовать этот способ на своих гаджетах.
Алгоритм действий:
- Системы конкурируют между собой, поэтому все же потребуется подключить интернет (можно мобильный), чтобы скачать на оба устройства программное обеспечение Airblue sharing. Оно отлично подойдет для передачи фотографий и картинок. Далее потребуется активировать Bluetooth;
- Пользователь переходит в приложение на обоих гаджетах. На телефоне с операционной системой Андроид ему потребуется указать на файл, который следует передать. На втором устройстве следует принять отправляемые материалы. Всплывет диалоговое окно, в нем нужно подтвердить свои действия по передаче. Можно пересылать неограниченное количество файлов, приложение бесплатное. Скорость передачи достигает 1,7 МБ/сек.